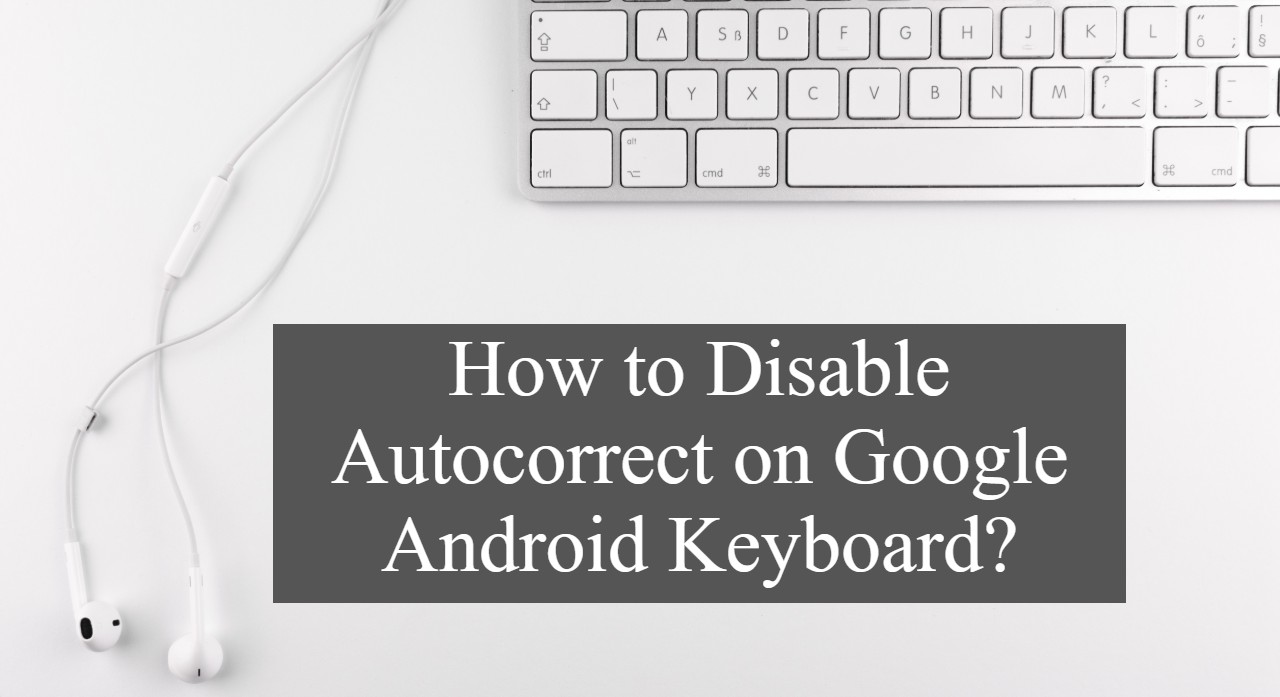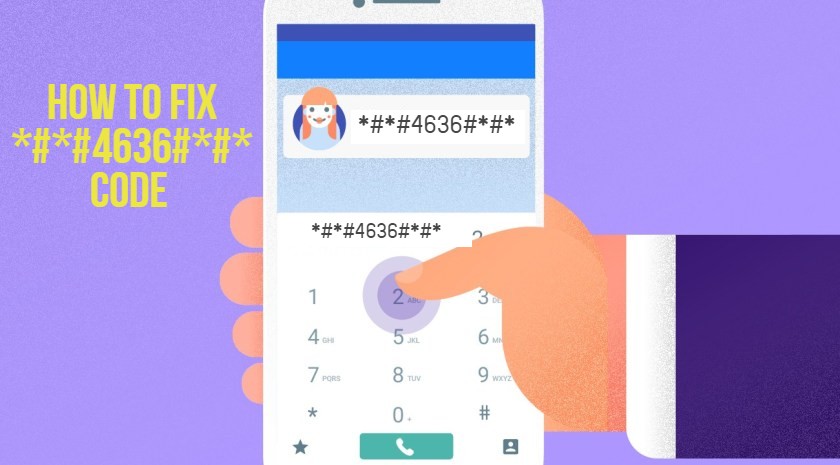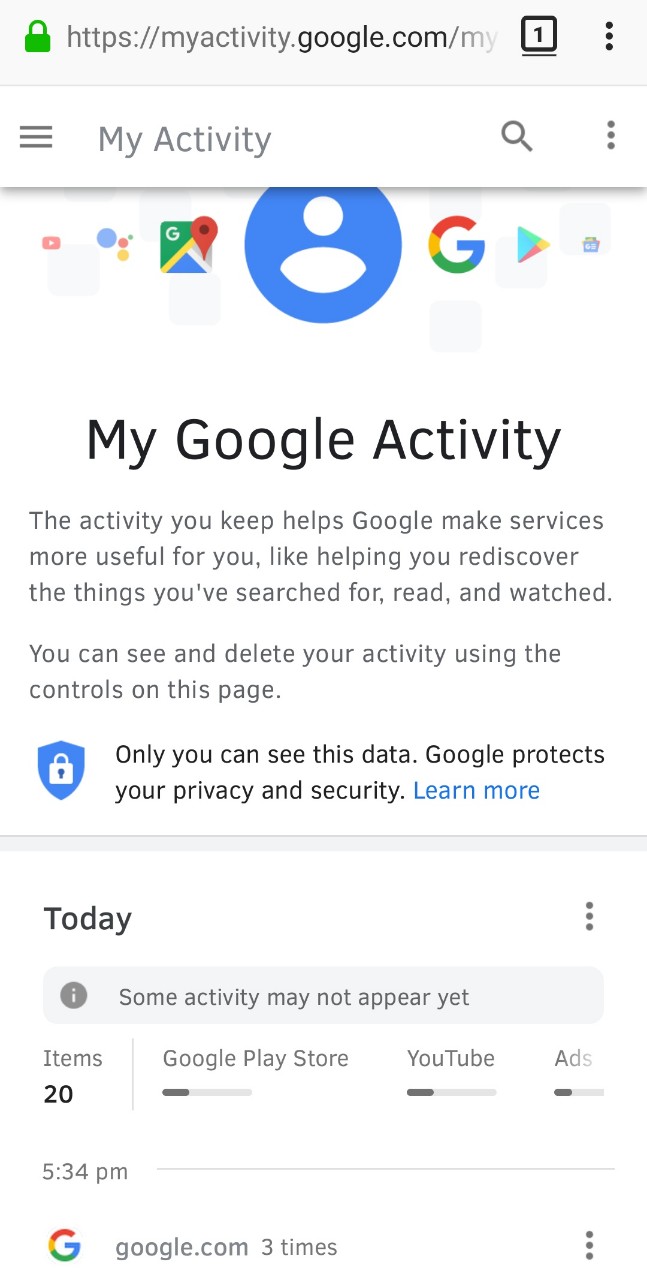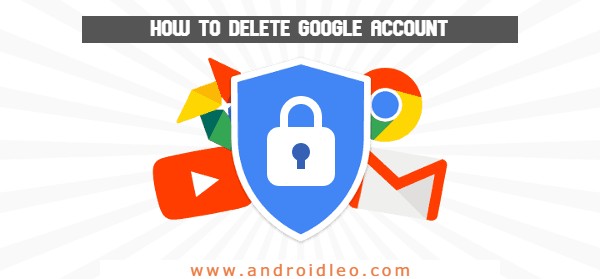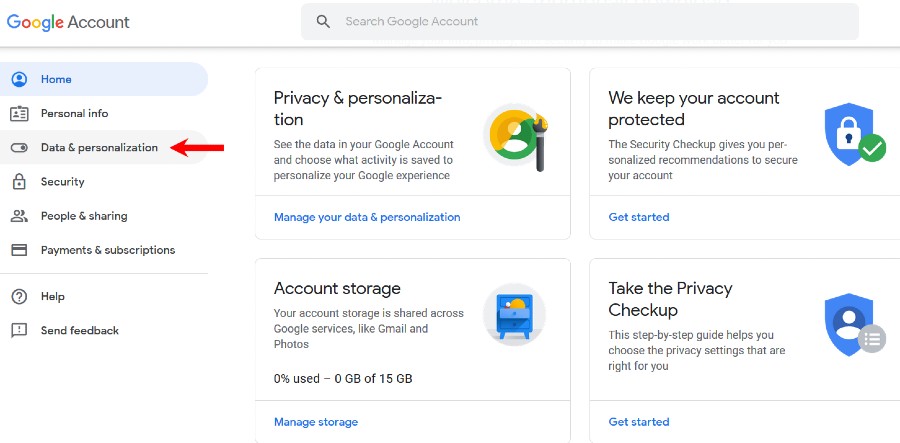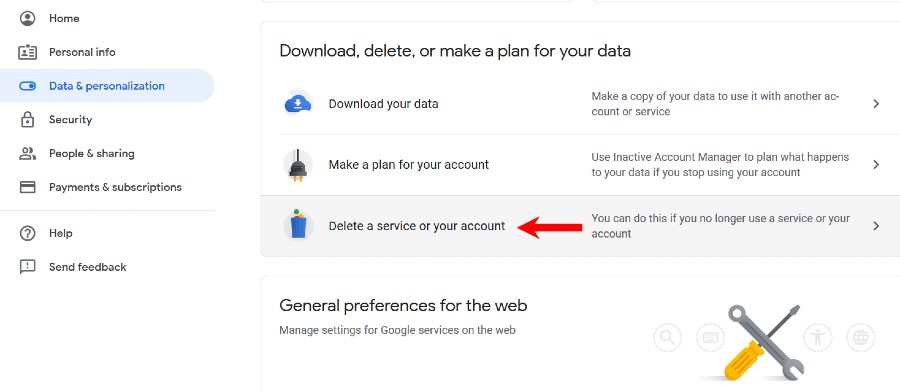The ‘autocorrect’ feature has its uses. It is great for predicting what you would want to say next and also correcting typing errors when you are in a hurry or are distracted and miss them. At the same times though, the feature can easily become annoying when you are trying to type in slang maybe with your friends, or trying to type in another language. Then it becomes tiring going back to rewrite everything you’ve written because the autocorrect feature keeps changing it.
If this feature is more of a bother to you than it is helping you, you will be glad to know that you can easily disable it and have your keyboard reflect exactly what you’ve written and only that. To do thus, all you need to do s follow these steps:
Also Read : How to copy Unselectable text on Mobile App
Step 1 :- Launch the Google Keyboard (Gboard)
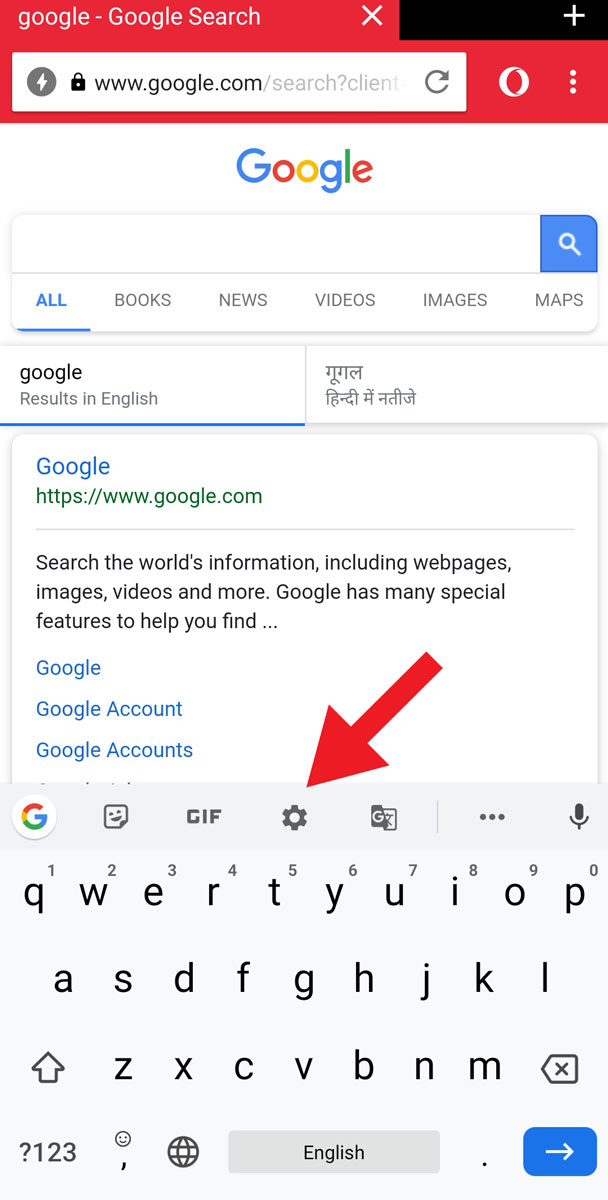
Tap on a text field, like you are about to type something, for the keyboard to show up. As an alternative, you can use the app shortcut to open it.
Step 2 :- Open settings
Then, long press on the emoji icon and select the gear icon from above it. The gear icon is the Settings for the keyboard. You can also go to Settings > System > Languages & Input > Virtual Keyboard > Gboard. If you are using the app shortcut, the settings page would be on the main screen.
Step 3 :- Select text correction
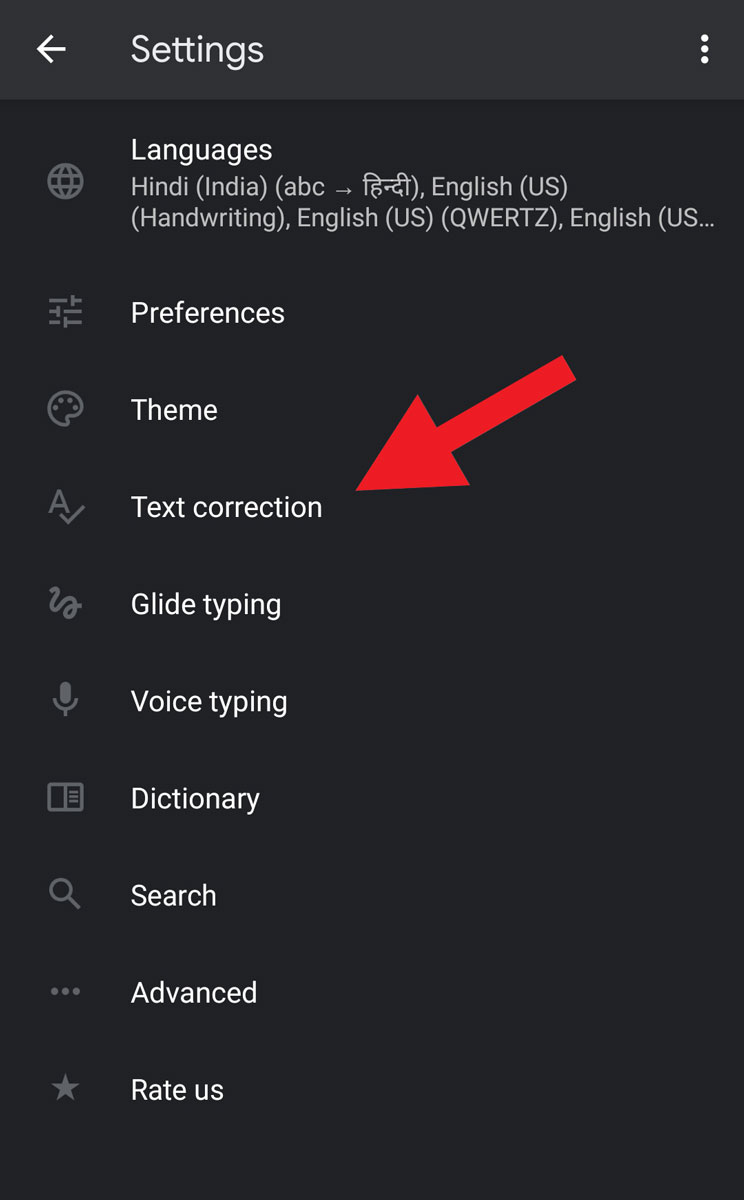
Scroll down the available options in the Settings menu and click on text correction.
Step 4 :- Scroll to the ‘Correction’ Header
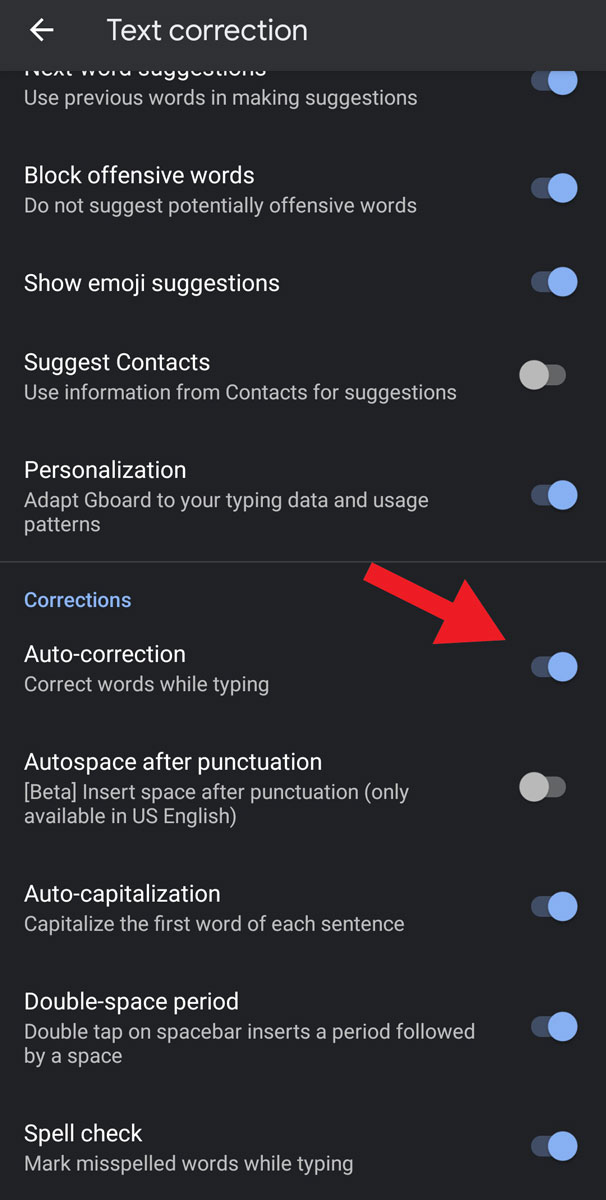
Turn off the auto-correction option by toggling off the blue switch beside it. When you do this, the blue button becomes grey and this means that the auto-correction feature has been turned off.
To be sure, launch the Google Keyboard again by tapping on a text field then try sending a message. There will be no predictions and the text you write won’t be automatically corrected anymore. Note that this isn’t a permanent thing though. Should you wish it, you can always turn the auto-correct feature back on. All you’d need to do is follow the above steps and then toggle on the switch. The grey button will become blue and this means that it has been reversed and the feature is on again.
Also Read:- How to Completely delete Gmail Account [Full Guide]