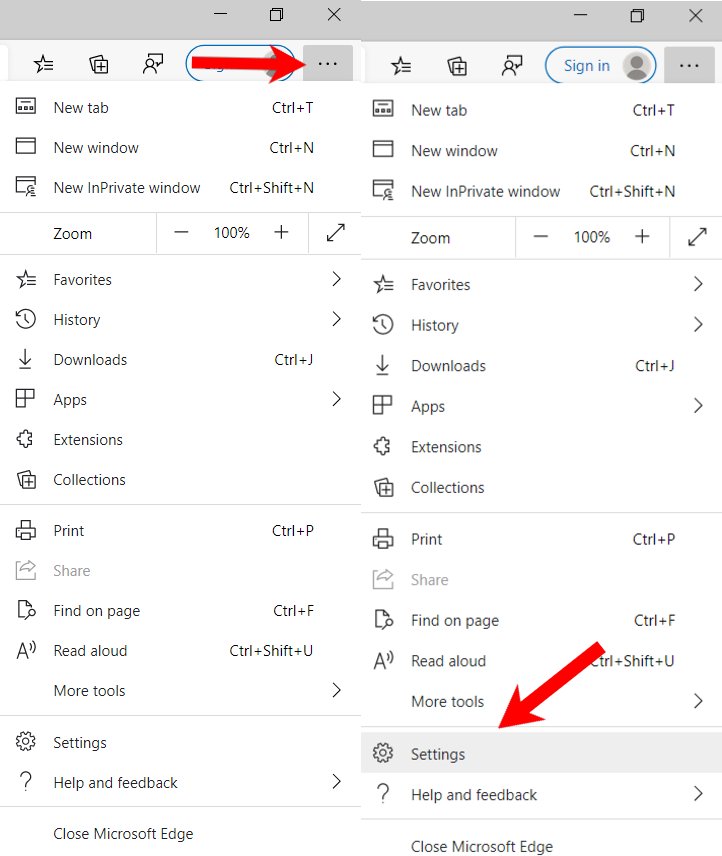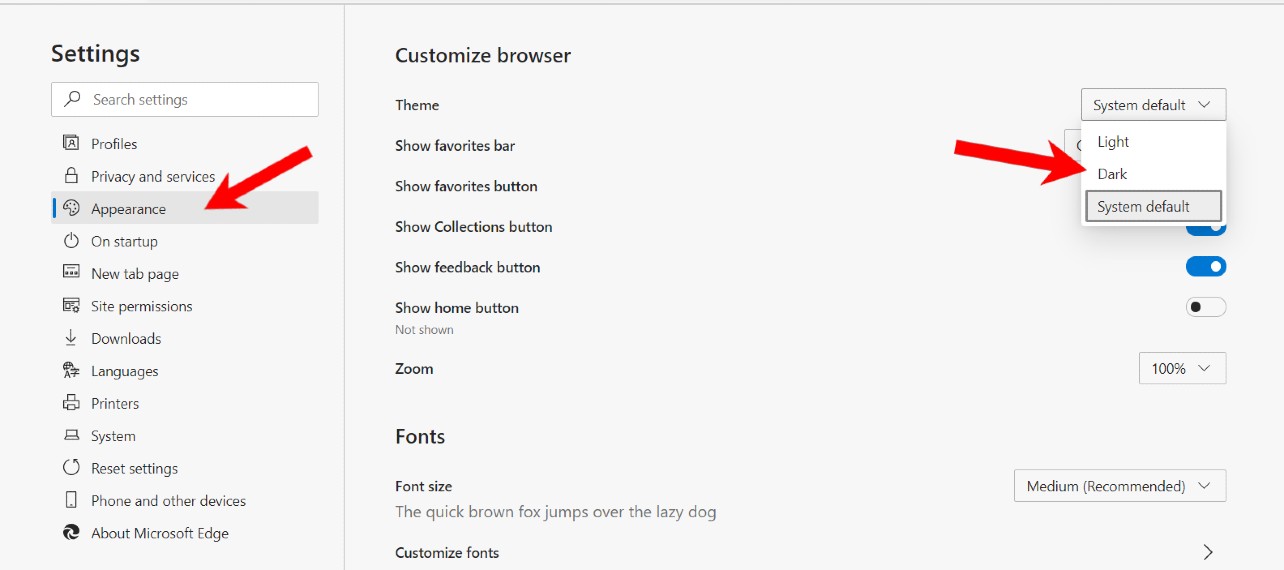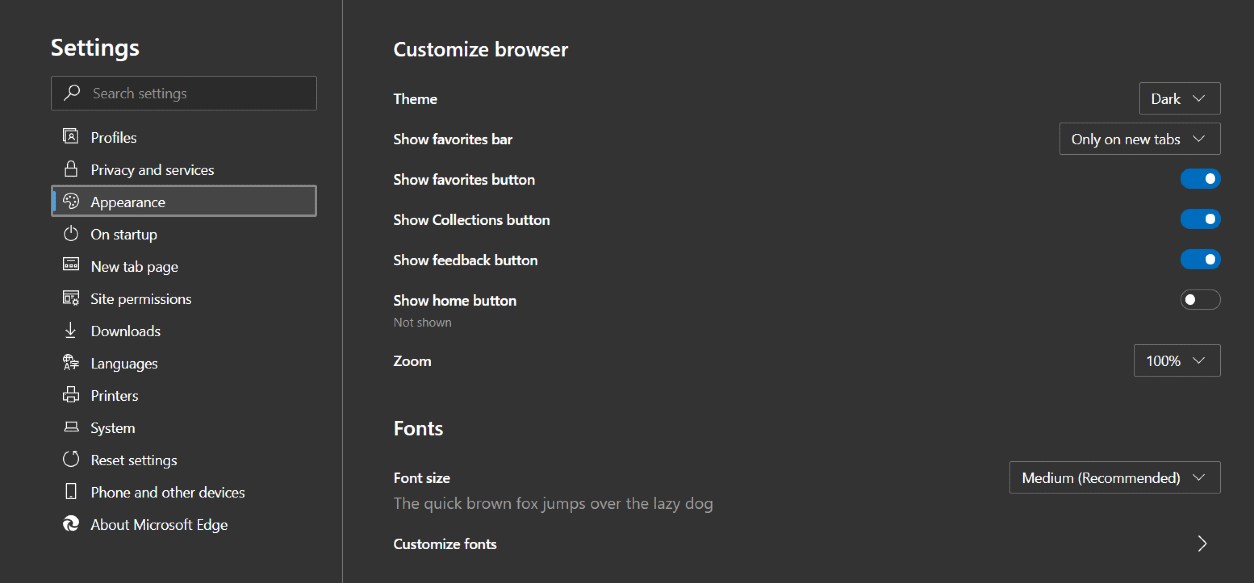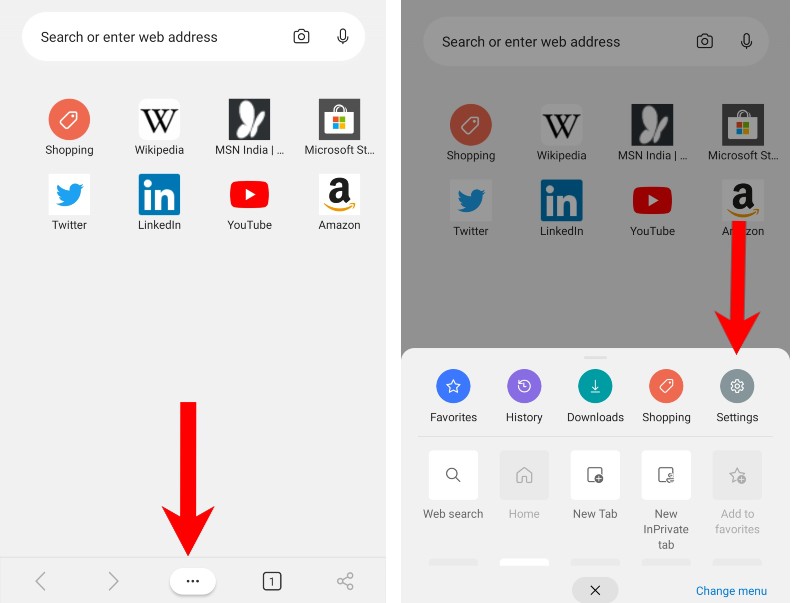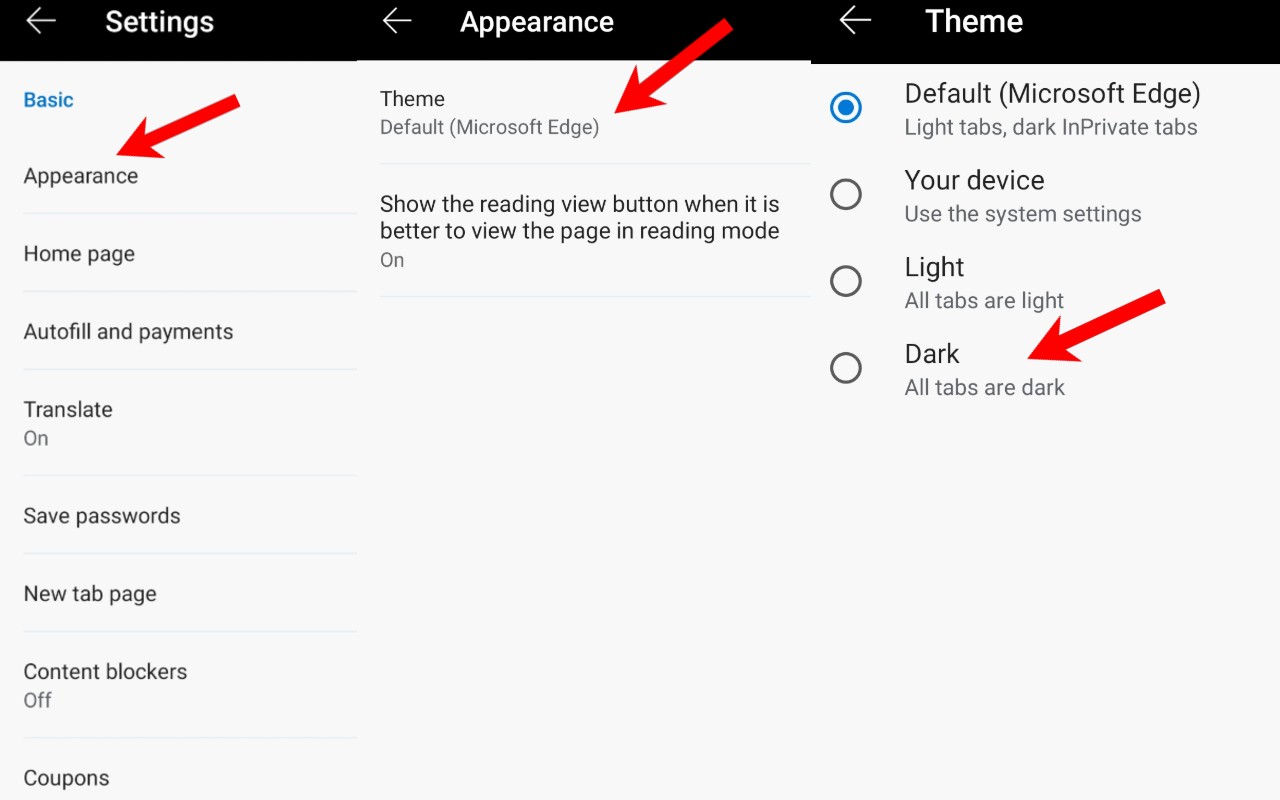Microsoft Office is the most popular productivity suite for most home, student, and even office use. Also, if people have to pay a monthly subscription fee to get access to the latest version of the software, people still bought MS Office for their devices. Its popularity did not wane even if consumers now need to get the whole suite despite needing only one or two software, like Microsoft Word or Excel. It has a classic feel and appeals to it.
But what if there was an alternative to MS Office? Is there a version where you don’t have to spend on productivity tools? Is there anything for free that can still get the job done?
With the vast expanse of open-sources on the internet, the answer is a resounding, Yes! Here are six free alternatives to Microsoft Office you can use without spending on subscription fees or downloads:
Also Read : Best Office Apps for Android Mobile [Updated]
1. G Suite
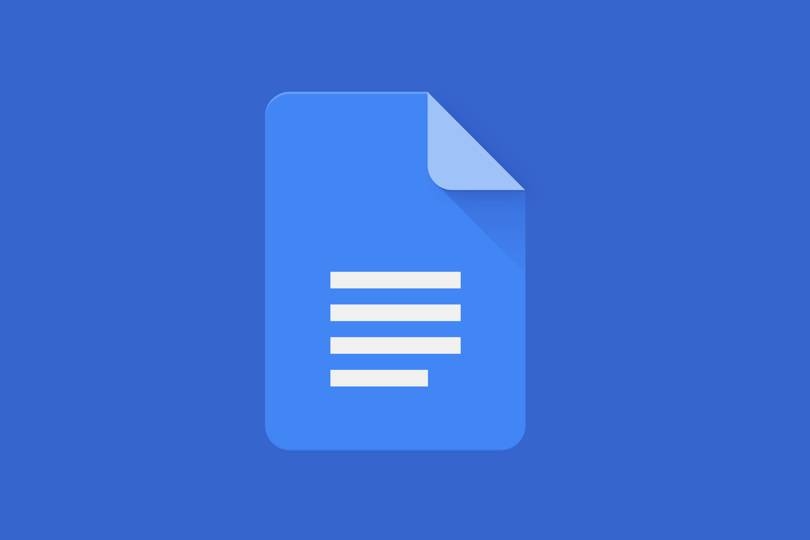
G Suite is the set of productivity and collaboration tools that take advantage of cloud computing capabilities. The free collection of writing, presentation, and spreadsheet tools can be accessed from a web browser from any computer, provided you have a Google account. This alternative allows users to create and edit files online while collaborating with other users in real-time—an editor’s position highlighted with an editor-specific color and cursor. Permission must be granted by the creator of the document to the team that would evaluate the said document online. This system properly regulates what users of the programs can do. Google Docs’ tools are simple, and this alternative can save automatically in your Microsoft Office formats.
You get the essential functions and features you will find in Microsoft Office. But it offers more functionality for your ease of use. For example, when you look specifically at one of its programs, Google Docs, you get more than what you were expecting. Google Docs gives you the option to talk rather than type. It may take some time to get used to it, but it is beneficial when using it for voice typing to format and edit documents. Another example of its powerful tools is its revision history. When you access File>see Revision History, you will see a chronological time-stamped list of all the revisions you have made on that document. You can then click on one and choose to Restore this revision and begin working from that point onwards.
2. iWork
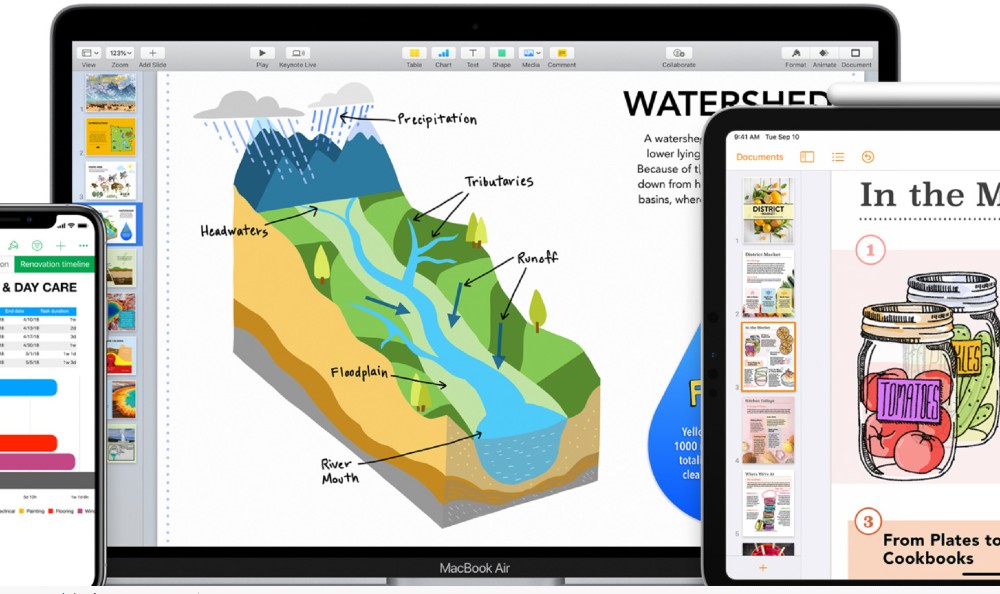
With every new Mac includes a series of powerful Microsoft Office alternative tools. The three main parts of iWork are word processing (Pages), spreadsheet (Numbers), and presentation (Keynote) applications. Apple and Microsoft have two very different approaches to creating productivity software. Microsoft offers a robust, feature-rich solution, while iWork is beautiful to a fault and easy to use. The unique features and transition effect (used in Keynote) made iWork a beloved tool for presentation purposes. When used efficiently and with proper knowledge of its functions, one would be able to create sleek and beautiful documents, and impressive and captivating presentations. iWork is available on macOS and iOS.
3. WPS Office
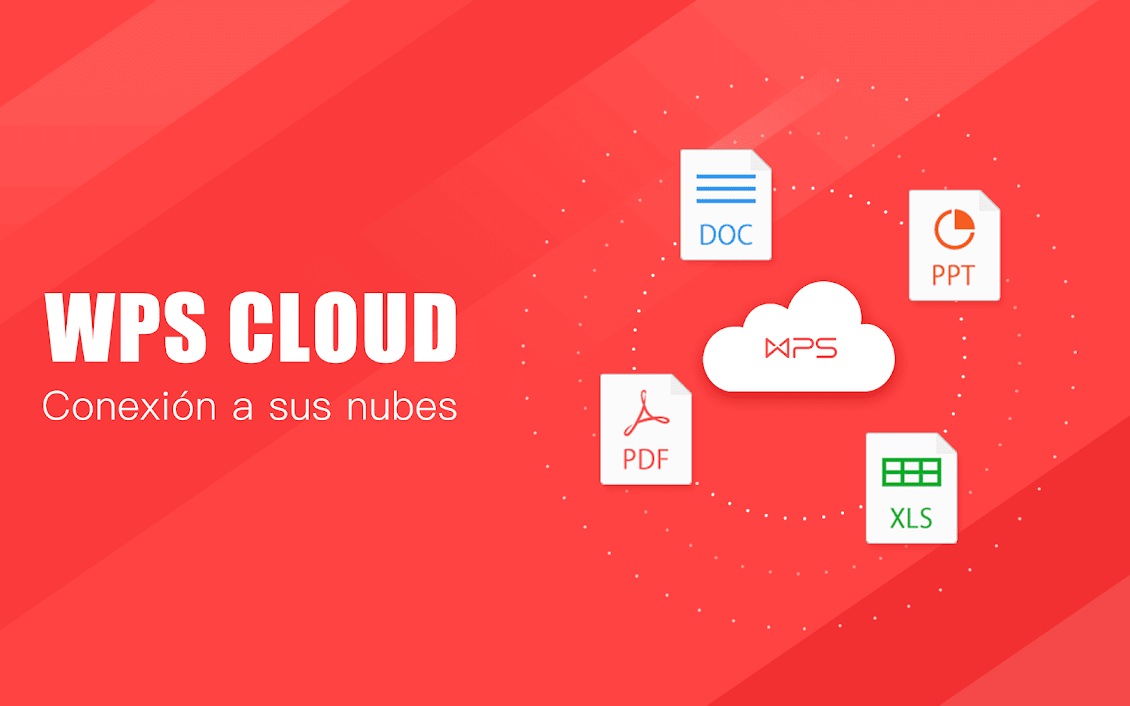
WPS Office has a free version that is an alternative to Microsoft Office. The free version includes word processing, presentation, and spreadsheet tools, and allows you to open, edit, create, and save both Microsoft Office and Google Doc compatible documents. Having a WPS account lets you sync documents across your devices and platforms. The free version has its limitations. There is no access to premade templates and other assets from the WPS online resource. The free version does not edit PDF documents and other nice-to-have features. These features may be accessed through the paid version of the WPS application. But, all the core functionality is there. WPS Office is available on multiple platforms that include Windows, iOS, and Android.
4. OpenOffice
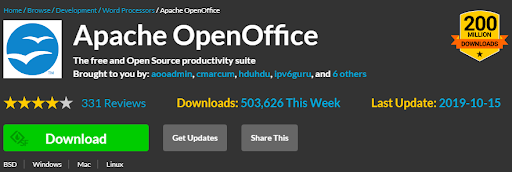
Open Office is a free and open-source productivity suite that is available on multiple platforms. It is an alternative that includes programs for word processing, presentations, spreadsheets, and graphics. It can open and save Microsoft Office formats and used for business, student, and home use. Open Office’ word processor, Writer, can create word documents from a simple note to a work of art like a novel or poetry. Calc, Open Office’ spreadsheet tool, has impressive and beautiful graphics and charting tools. Apache OpenOffice, one of the projects of OpenOffice.org, is the close cousin of LibreOffice. However, unlike LibreOffice, Apache OpenOffice cannot save Microsoft’s post-2007 Office Open XML formats, only import them. But it has other features such as the ability to read ODF documents. ODF documents are documents based on ISO International Standard format for office documents. OpenOffice is available on Windows and Mac.
5. FreeOffice
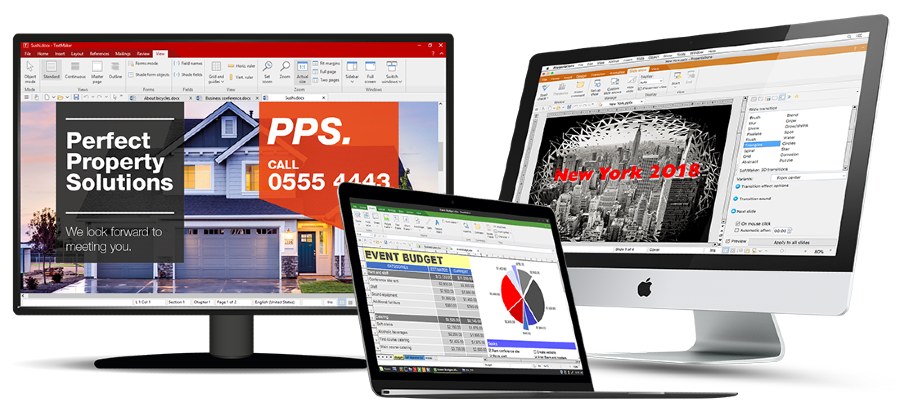
Free Office is a good alternative that has an essential suite of programs, including a word processor, spreadsheet, and a presentation program. Firstly, FreeOffice TextMaker includes spellchecking, design tools, and a comprehensive range of editing tools. Secondly, like Excel, FreeOffice has advanced calculations and tools. FreeOffice Presentation includes animation tools and a series of templates for you to get started. Lastly, this alternative can open and save Microsoft Office file formats. FreeOffice is available only on Windows.
6. LibreOffice

This Office is the first open-source alternative to Microsoft Office, which is that the source code is open for anyone to modify. You can make your productivity suite if you are a coder. It is a potent collection pf word processing, spreadsheet, drawing, presentation, and mathematics tools. LibreOffice is compatible with Microsoft Office files, and you can download unique extensions and templates to extend its features even further. It may not have the shiny modern user interface, but it is a robust suite with the option for full portability. It is an excellent choice for students with limited budgets or internet access. LibreOffice is available on macOS, Windows, and Linux.
Conclusion
Microsoft Office is an excellent product and provides a lot of value for the asking price. The only reason it’s so competitive is the competition. Every one of the Microsoft Office alternatives listed above is excellent in their own right, and may well be a better fit for you than the most significant player in the productivity tools market. It is why Microsoft Office continually improves its products and services to deliver more than what the competition can bring. They cater to both home, student, and business needs so excellently that you would not think of going anywhere else. For example, Microsoft Office 354 boosts how students learn and is a staple among students of all levels and background. In turn, the alternatives are rising to try and match Microsoft Office benefits in productivity and usability, by continually improving their product offers. It is creating a healthy market where the consumers win.
AUTHOR BIO
RAMON FRANCISCO
Ramon has been writing about technology trends, entertainment, and gaming ever since he left the busy world of corporate HR Tech behind. He currently writes about software and user experiences for Softvire Australia and Softvire New Zealand. In his spare time, Ramon writes science fiction, collects little yellow men and plastic spaceships.


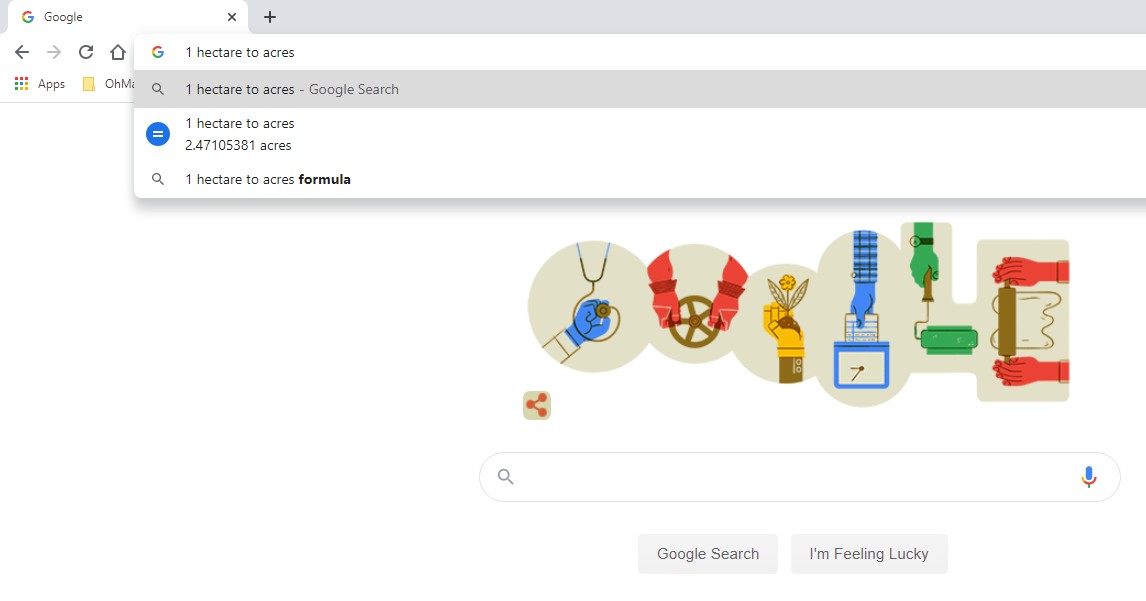
![How to Enable Dark Mode in Microsoft Edge Browser [Android & Windows]](https://www.androidleo.com/wp-content/uploads/microsoft-edge-web-browser.jpg)