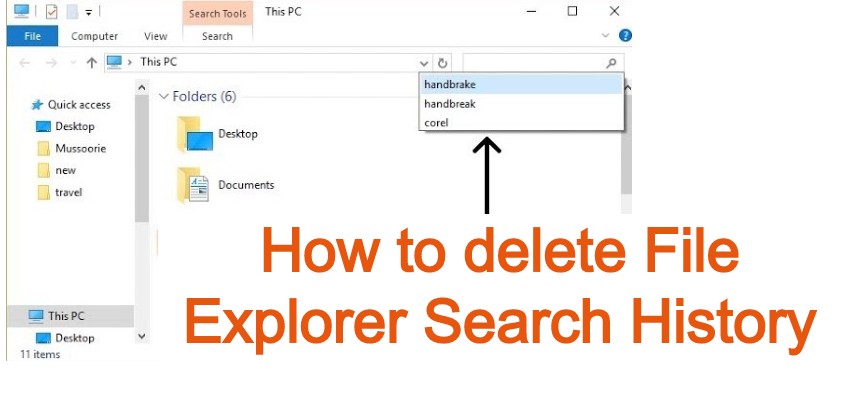Window Explorer keeps track of all recently opened files and folders, it has a new feature, which is the Quick Access that displays recently opened folders and files. The File Explorer also has a jump list which appears whenever you right-click on File Explorer icon on the taskbar and displays files or folders that were accessed recently without having to navigate to the original file location.
File Explorer has a search box which is located at the upper right corner of Window File Explorer that lets you search and find folders quickly on your computer. By default, all items which you searched for are automatically saved into history, and this is why when you type in the search box, it shows your list of recent search terms.
Also Read : How to delete VLC player History in Windows 10
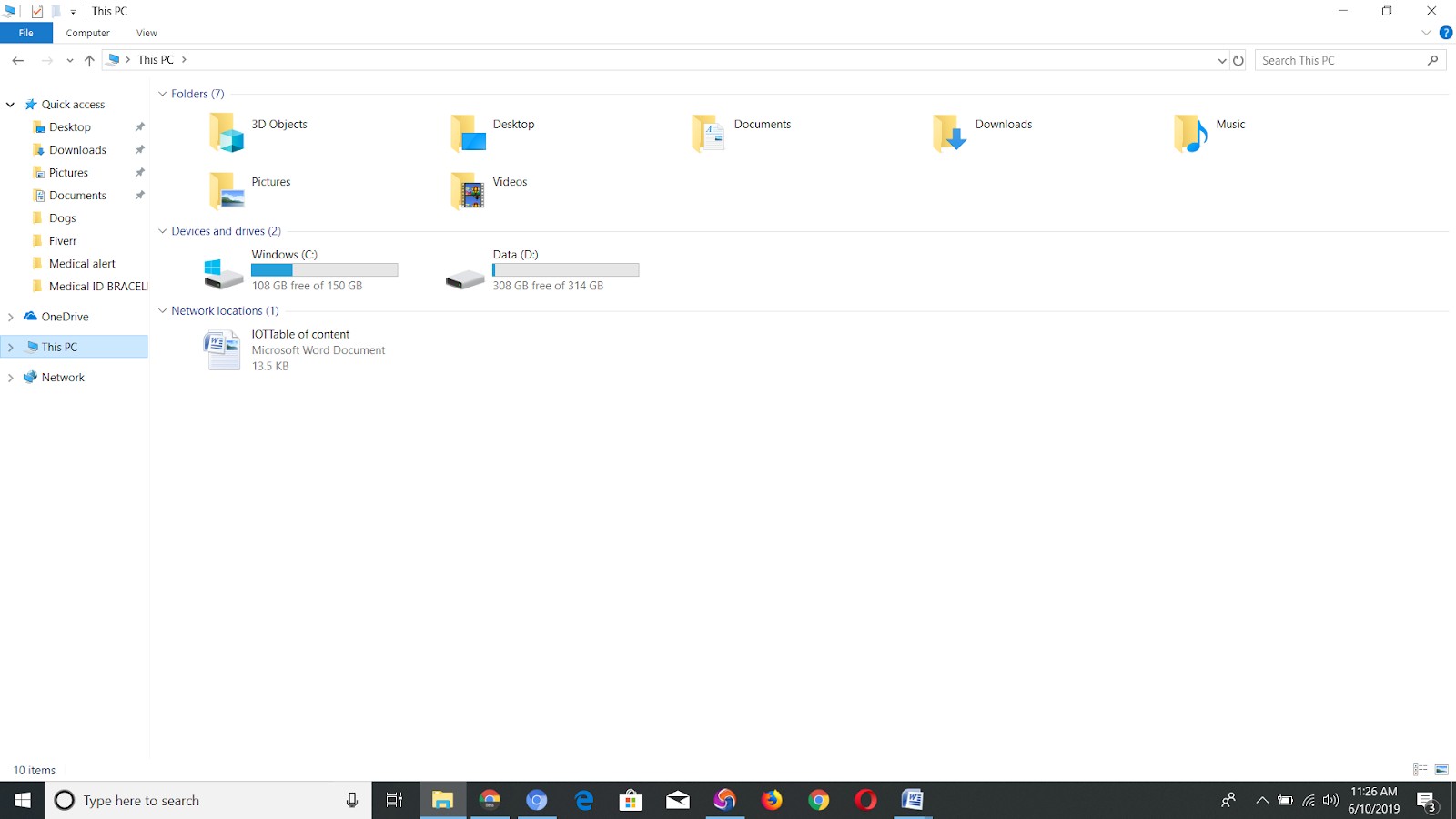
If you share your computer with others and need some level of privacy, it is essential that you clear File Explorer to avoid making your files accessible to them. You can either choose to delete your Window File Explorer history after using your system or clean windows 10 file explorer search history. Here are a few ways of how to delete File Explorer history in Windows.
Delete search history in Windows 10 file explorer
Step 1: Launch File Explorer by clicking on the icon on the taskbar.
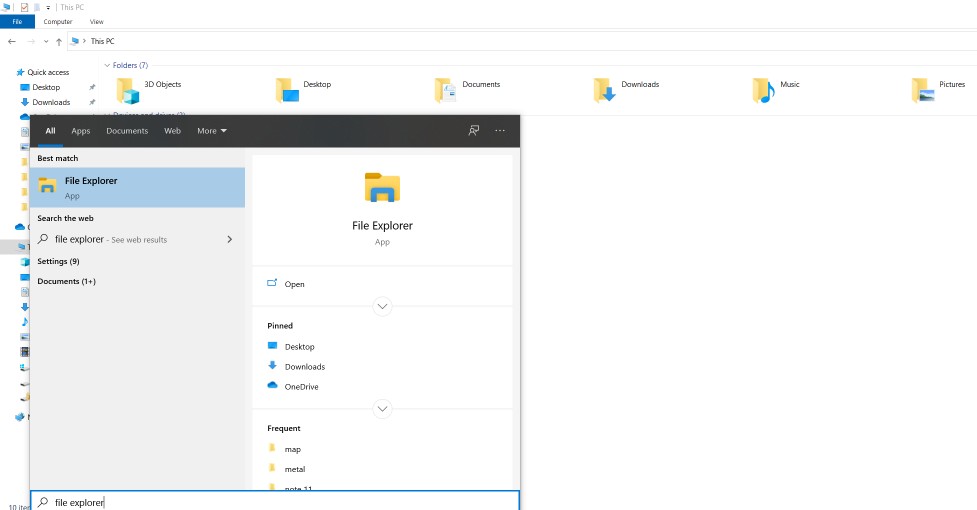
Step 2: Click File Menu and then click change folder and search options to open folder option.
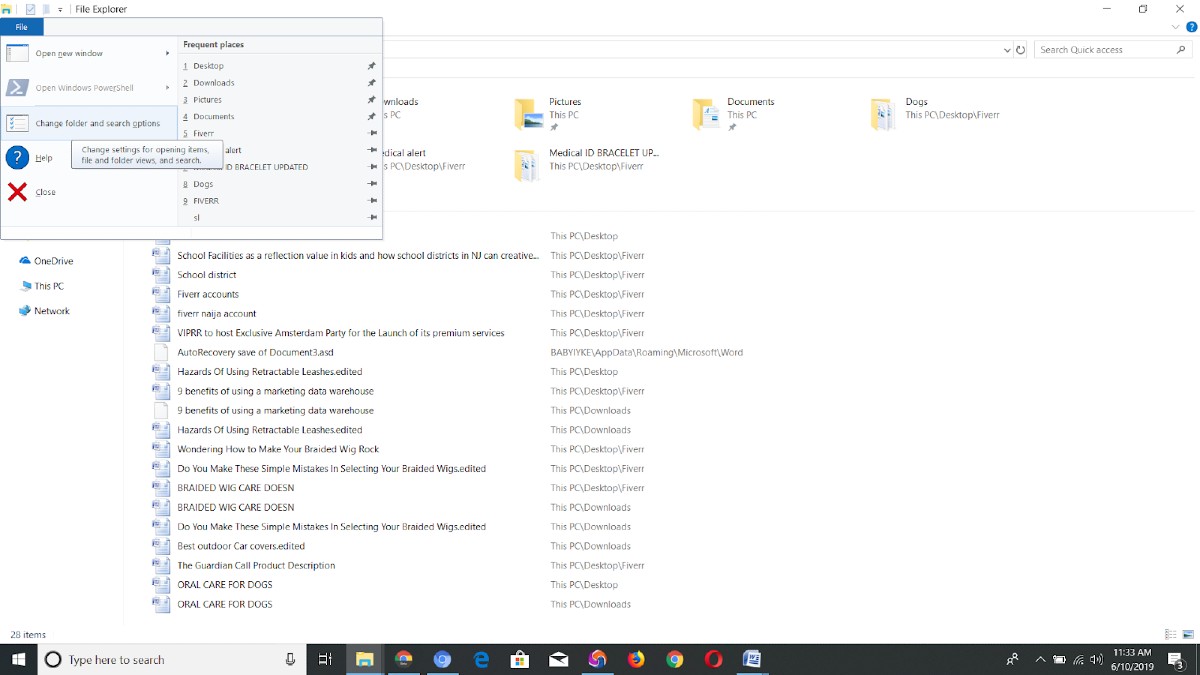
Step 3: Under the General tab of Folder options, click on Privacy. Under the privacy section, click on clear to delete File Explorer history as well as quick access history on Window 10.
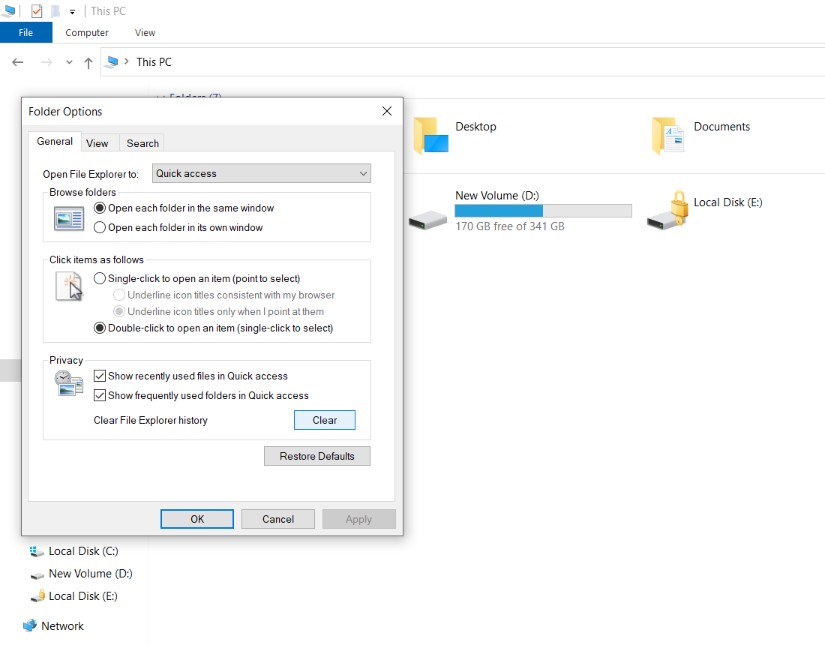
Also Read : How to Delete Gmail and Google Account Completely
How to Disable Search History in Windows File Explorer
You can also clean your search history by choosing the search tab in File Explorer and clicking on recent searches, then clear search history. In addition, you can also disable the File Explorer history feature using the Group Policy Editor so that File Explorer will never keep track of your search history. To do this, follow these steps:
Step 1: Open Run dialog by pressing Windows key + R and type gpedit.msc. Doing this opens the Group Policy Editor, click on user configuration – Administrative Templates -Windows Components – File Explorer.
Step 2: Double click on File Explorer to expand it further to the right hand window. Click on the Turn off the display of recent search entries in File Explorer.
Step 3: Click on the properties window, then select enabled to enable the feature and click apply, then OK.
Finally, you can privately make use of your system and search whatever you want with interference. With the steps listed above, no one will ever get to know what you used your system for at any time.
Also See : How to Delete Tiktok Account Permanently