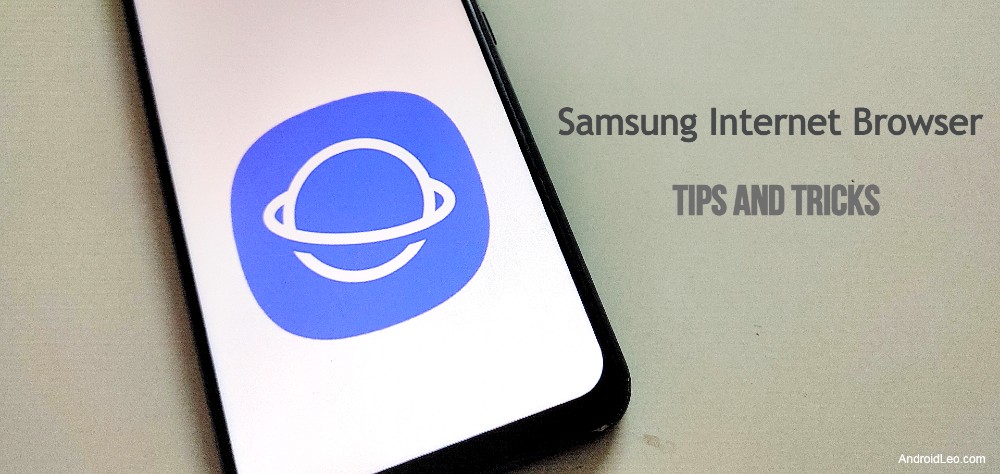Samsung Internet Browser is a very secure browser app available for all Android smartphones by Samsung, but this app is mostly used in Samsung Galaxy smartphones. this browser comes with many great features that gives a tough competition to other browsers such as Firefox and Google Chrome but most of the users are not aware of the hidden advanced features of Samsung Internet Browser. after knowing these Pro features, you can enjoy many benefits while doing everyday browsing.
All smartphone manufacturers installed their own apps in their phones including browser and music player, similarly Samsung also installed its internet browser in its Galaxy smartphone. Thanks to this, now all the Android users having Android 6.0+ can download and install the Samsung Internet Browser on their devices. it requires the minimum requirement of your system and supports all the advanced features which are not noticed by a common user. you get features such as Dark Mode, Ad Blocker, Biometric Access etc, in this article all the advanced “tips & tricks” of Samsung Internet browser are mentioned below.
Note : We’ll be updating this list of the best Samsung Browser tips and tricks regularly as new features launch.
10 Best Samsung Internet Browser Tips and Tricks on Android Smartphone
1. Add or Remove Quick Access
Some websites don’t have apps, and may be some are very important for you. The best solution is to save such website as a shortcut in the browser’s home screen, Samsung’s browser makes this possible with a few taps. On the home page of Samsung’s browser, you get an option to add your favorite link somewhere in which you can add your favorite web-page in Quick Access. You are shown the news-feed below by default, which you can change through your “most viewed page”.
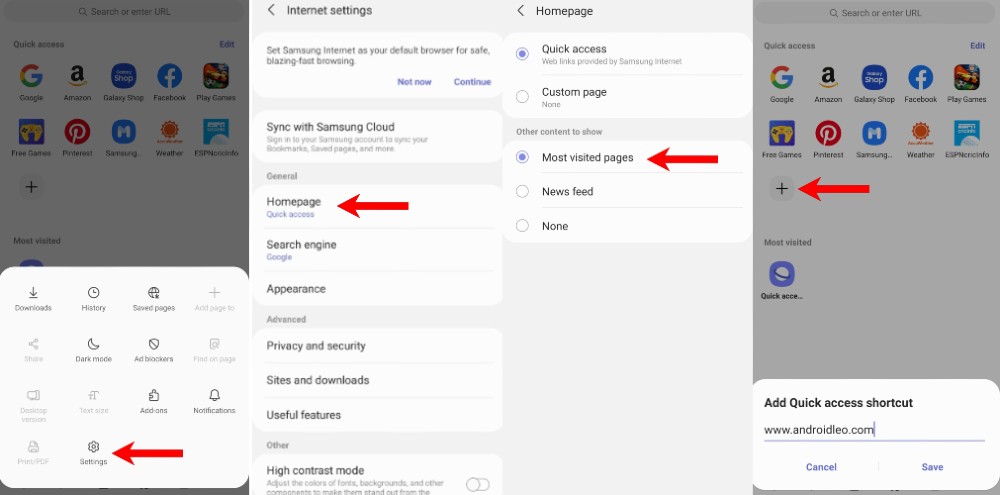
- Open Samsung Browser
- tab on the 3-parallel-line menu button on the bottom-right corner.
- Select settings and then click on Homepage.
- Now you can choose your own custom page and In the second part you can select “most visited pages“.
2.Change Default Search Engine
on the fresh install or standard setting this browser comes with Google as the default search engine, but if, for some reason you want to use another search engine as default, this browser gives you the option to switch it. For that, open Settings > Hit Search engine > Select your search engine of choice. Other search engines such as Yandex and Qwant can also be adopted here.
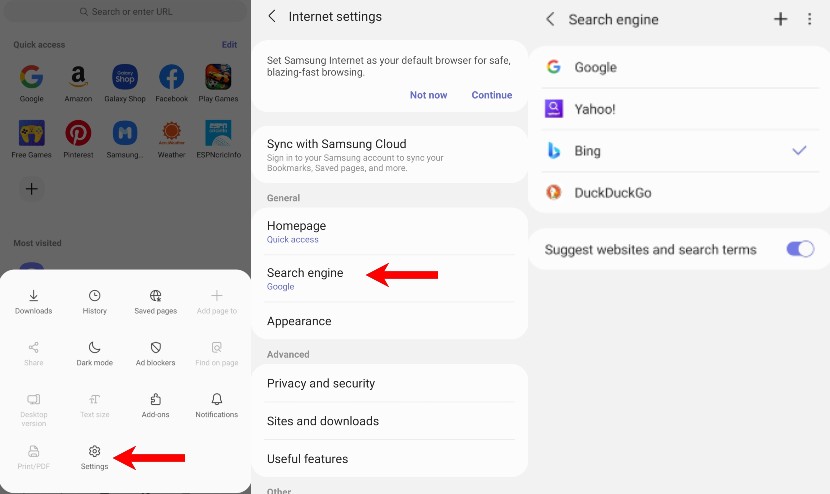
3. Download Video
In Samsung internet browser, you find many tools, one of which is a powerful tool, Video Assistant which allows you to download videos from almost all sites. in addition, When Video Assistant plays a video in full screen, users can also tap the left / right area of the screen twice to skip 10 seconds forward / backward.
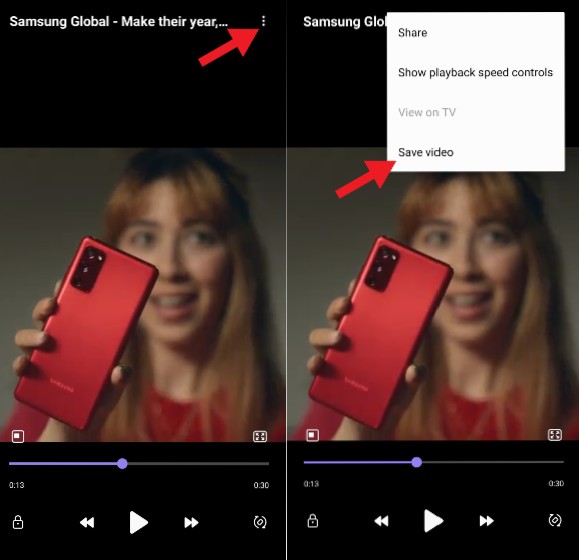
For this, we have already made a separate post “How to download videos in Samsung browser‘, which you can read by clicking here.
4. Enable QR code Scanner
Sometimes we have to scan the QR code, for which a special type of QR code scanner app is usually used, but the QR code facility is available in Samsung Internet browser so that you can easily access any QR code Scan and open the link in the browser itself. Taking advantage of QR code scanner, just follow these steps.
- Open browser’s settings.
- Then click on “Useful features”.
- Now tap on the “QR code scanner”
After turning on the QR code, if you want to scan a bar code, then click the QR code icon next to the address bar (top-right corner).
5. Enable Dark Mode on Samsung internet Browser
App developers are adding dark mode to their apps, so this feature has also been provided in Samsung browser, which changes the entire look of the browser as soon as it is implemented. To turn and use the dark mode, click on 3-parallel-lines on the bottom-right corner of the screen > then tap on “Dark mode” option.
6. Change Text Size on Samsung’s Interest Browser
Having difficulty reading small text? Or It is possible that very large text occupied all your screen space. Here’s how to fix this problem.
- Open browser’s settings.
- then click on “Appearance” section in setting.
- Now you have to tap on “Webpage text size”, Here you can increase or decrease the size of text according to your need.
7. Enable Smart Anti-tracking
The Smart anti-tracking is another useful Samsung internet browser setting that you need to enable. Almost all website administrator use various services to gather visitors information that includes your operating system, browser name, language, etc. However if you do not want to provide this statistics, you can enable Smart Anti-tracking.
- Open browser’s settings
- then click on “privacy and security” in Advanced section.
- On the top, tap on “Smart Anti-tracking” and then select “on” option.
8. Use Biometric on Secret mode
In Samsung browser, the secret mode is provided for surfing the internet with privately,. here the browser does not save the history of websites you have opened. while, in other browsers it is also called private mode or incognito mode. but you get more convenience in Samsung Browser, here you can add Biometric security in secret mode, this will verify the bio-metric registered by you whenever the samsung browser is opened. So that you will not have the risk of browsing history and privacy of data while sharing your phone. you can enable it by following some of these steps.
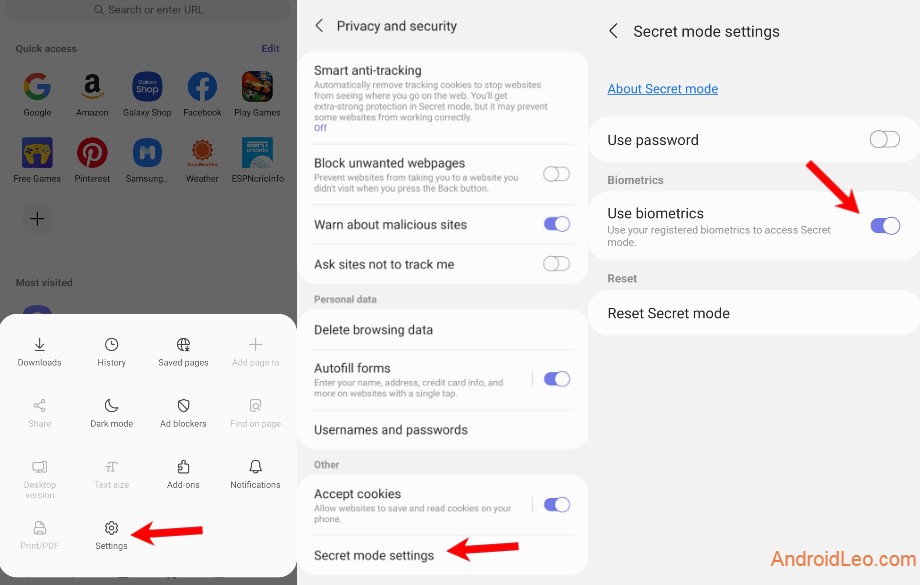
- Open Samsung Internet browser.
- click on 3-parallel-lines on the bottom-right corner of the screen.
- now hit browser’s settings
- then click on “privacy and security” in Advanced section.
- click on “Secret mode setting” and then Toggle on the “Use biometrics” option.
9. Create Bookmark Folders
If you like to organize your bookmarks, then the internet browser allows you to create folders for bookmarks. To create a bookmark folder, you have to go to the bookmark screen and then click on the three-dots which is on the top-right corner, then click on the create folder and you can take help of the below screenshot.
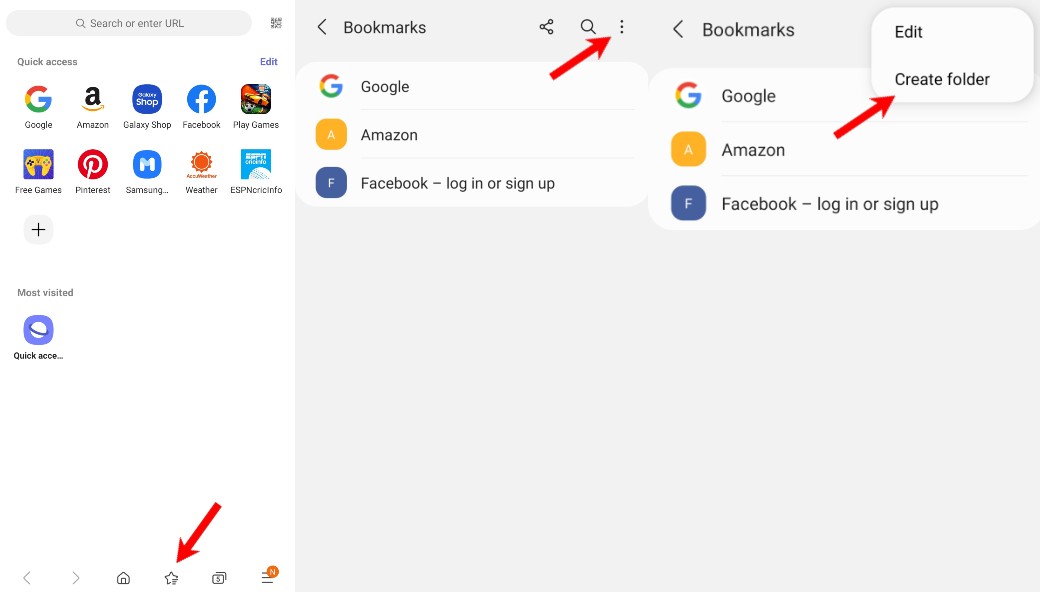
10. View Video History Separately
Samsung browser gives you an easy way to display internet history as well as classification of web history where you can watch the history of the video separately for which you have to click on 3-parallel-lines on the bottom right corner > then tap on History > now hit the Video History.
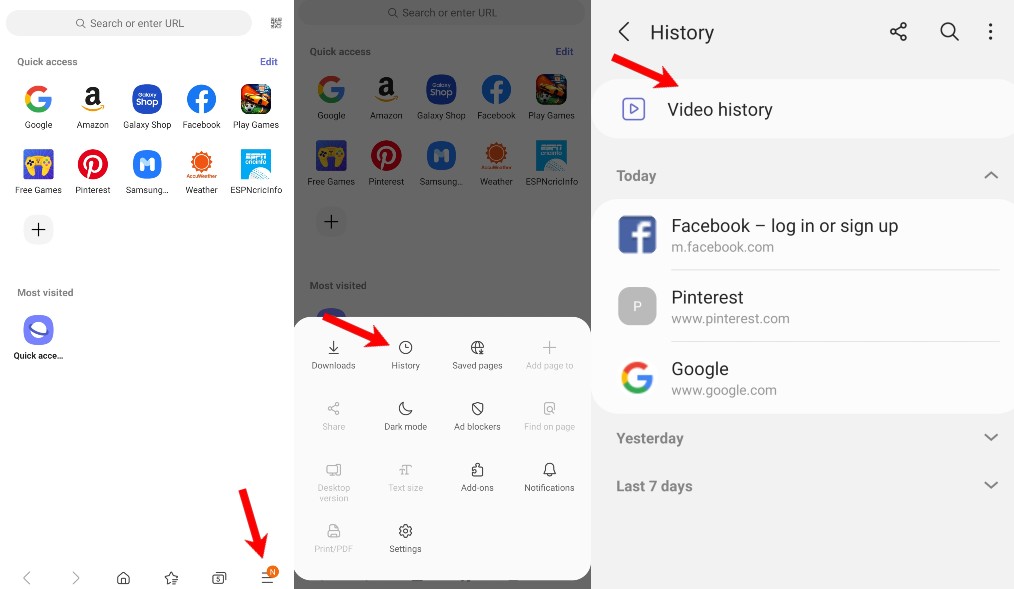
These are some of the best Samsung Internet browser tips and tricks for better browsing. I hope this will help you to get started with this browser.
Read Next : How to enable dark mode in Microsoft Edge Browser