Android is the world’s most powerful mobile operating system developed by Google. It is not necessary for a normal person to know all the features of Android, nor is it possible. With every software update, new features are added to Android, so we do not know about its hidden features. If you have handed your unlock phone to someone and now you are interested in knowing what activities he has done on the smartphone then you are in the right place.
In this post we will tell you how to check recent activity on your Android smartphone as well as know which app has recently been used.
How To Know Recent Activity On Your Android Phone
1) First Method
Starting with the first option, The myactivity.google.com is a online database that provides history of your browser and all apps (Whatsapp, Netflix, YouTube, facebook etc…) activities which is connected to the Internet. details such as last used apps, webpage history, YouTube watched videos are recorded under the my-activity option in your google account.
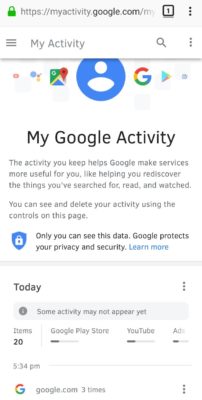
Also Read :- How To Improve fingerprint Reader Accuracy
2) Second Method
the second method is an offline figures of used apps. Open your phone’s default dialer and type *#*#4636#*#*. It would open a window named Testing, then click on usage statistics option. it displays the usage statistics for various apps according to how long the app has been used in the phone.
If you want to see recently opened apps on the android smartphone, So select “last time used” from the options given above, here you will find all the used apps in chronical order.
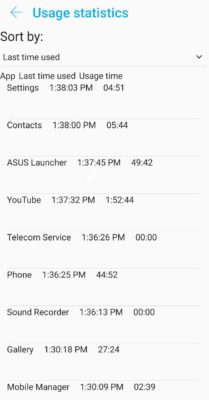
Google has a good set of tools for checking your recent account activity. Begin by going to this address – https://myaccount.google.com and logging in if necessary.
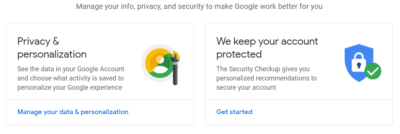
Also Read:- How to Remove Recently Videos History of VLC Player in Windows

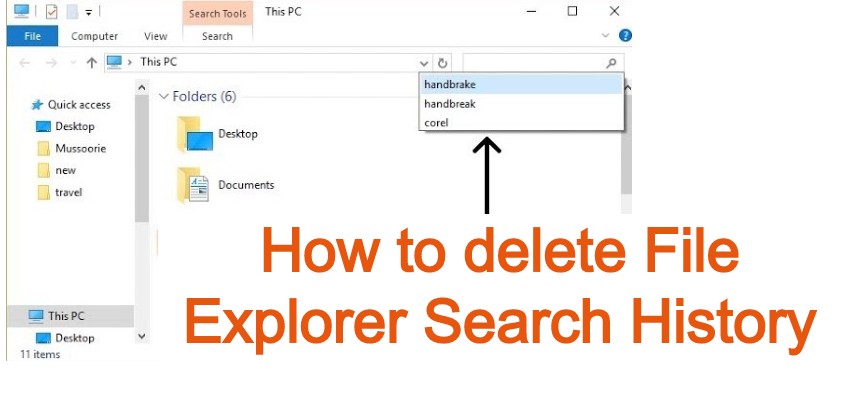
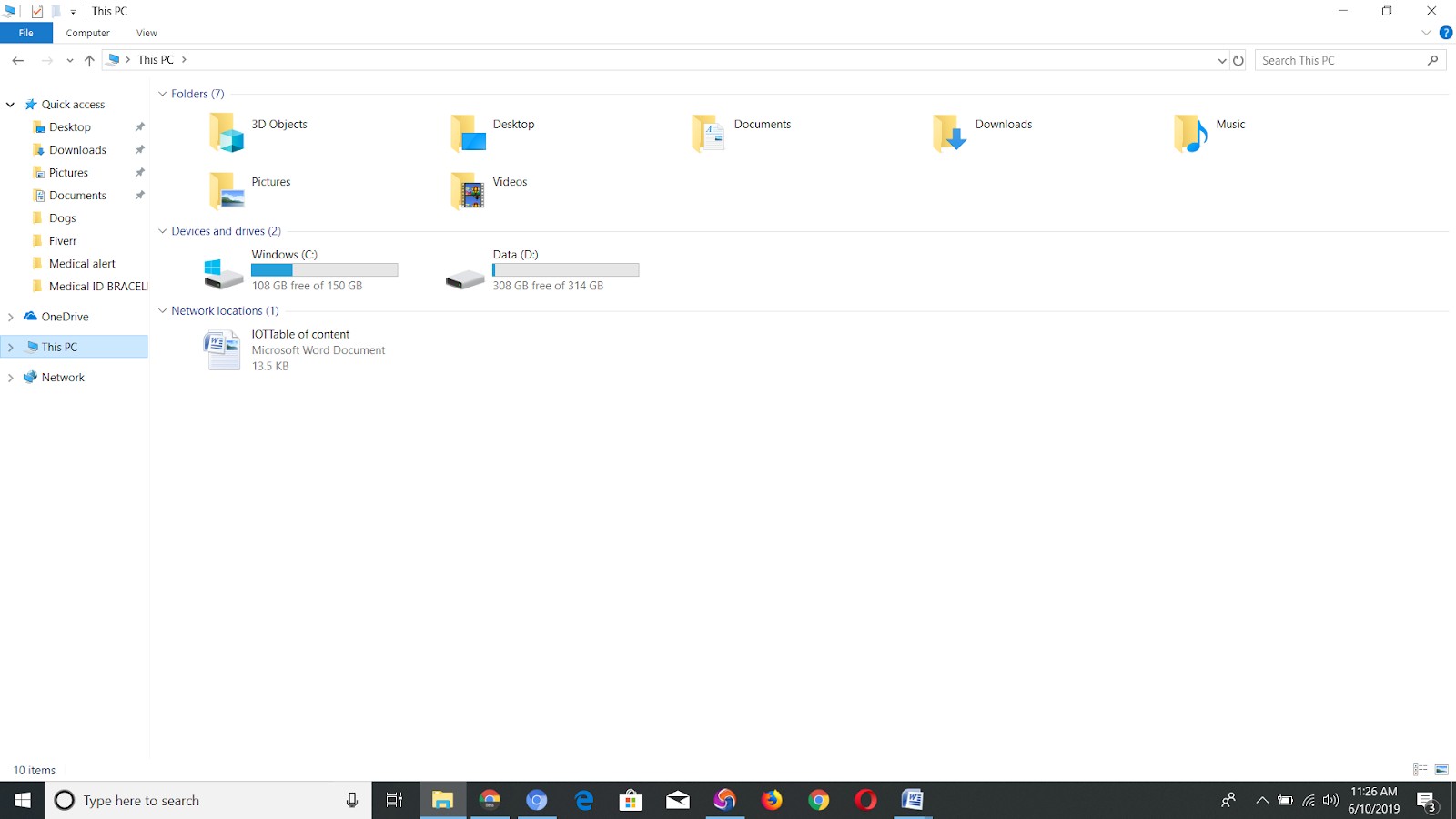
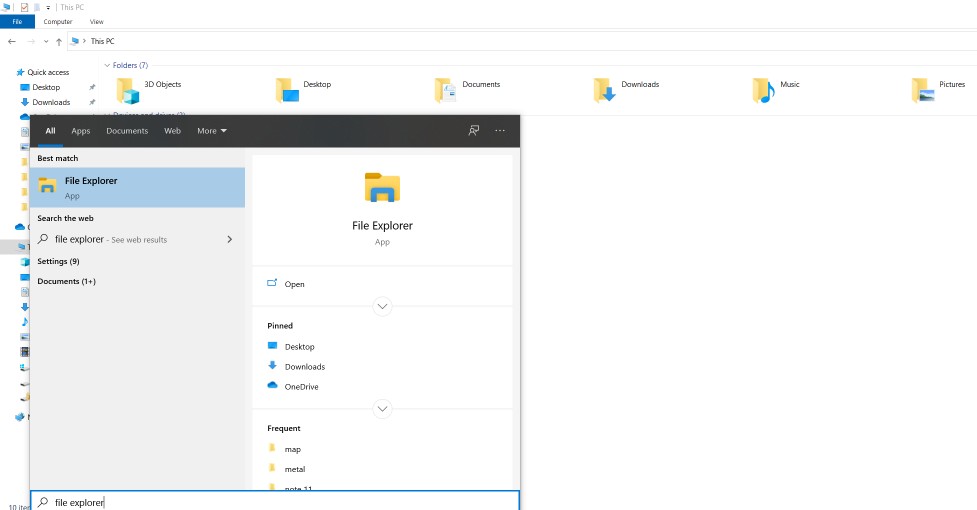
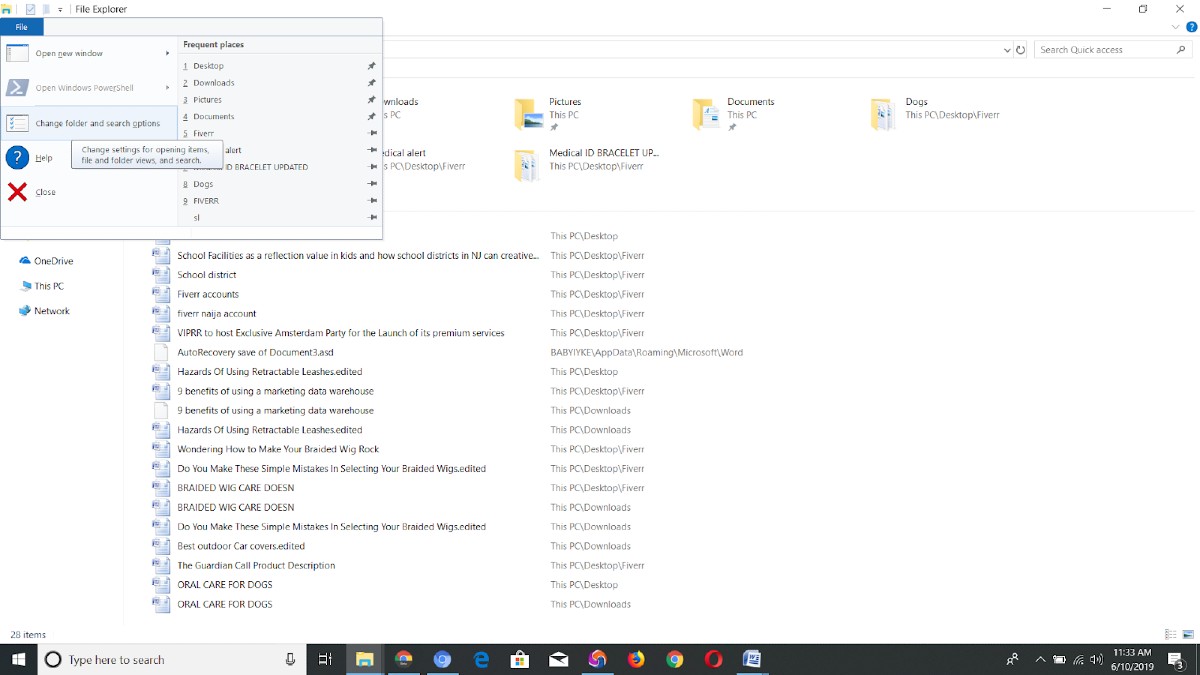
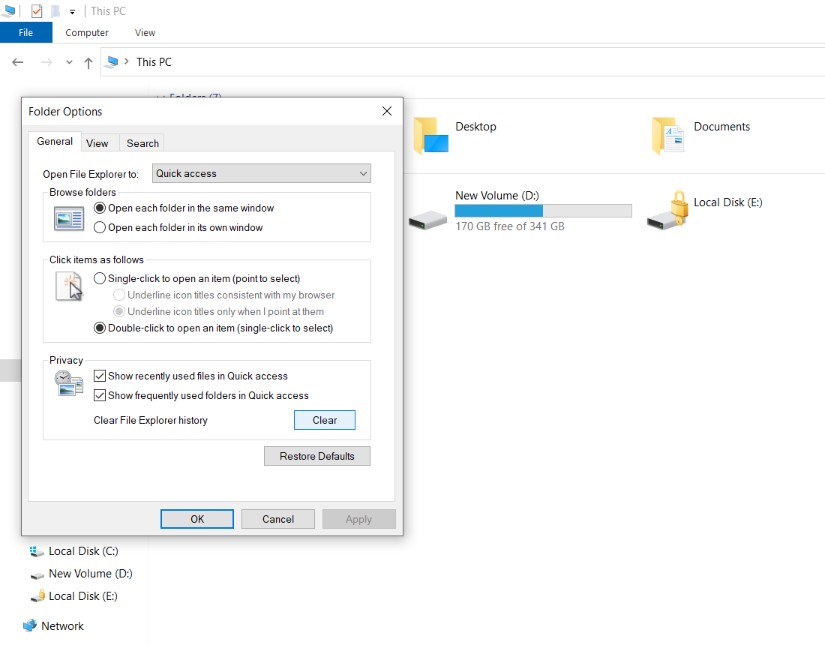
![How to Prevent Phone Screen from Cracking [Tips and Tricks]](https://www.androidleo.com/wp-content/uploads/prevent-phone-screen-cracking.jpg)